Làm thế nào để cài đặt đươc Win 7 cho Laptop của mình? Cho mình hỏi cách cài Windows 7 song song với Windows XP? Cài đặt Win 7 trên máy tính của mình?
- Windows 8 ra đời khá lâu nhưng theo 1 số bạn sử dụng thì Windows 7 vẫn thân thiện và dễ sử dụng, thích nghi với nhiều phần mềm hơn.
Bài viết này mình hướng dẫn các bạn cách cài đặt Windows 7. Đây là hướng dẫn chung, các bạn khi muốn cài đặt song song Windows 7 với Windows XP thì có thể tùy chỉnh trong phần cài đặt.
1. Yêu cầu tối thiểu về phần cứng:
- CPU 1GHz hoặc cao hơn với 32 bit hoặc 64 bit.
- 1 GB Ram cho phiên bản 32 bit hoặc 2 GB Ram cho 64 bit.
- 16 GB dung lượng trống trên ổ đĩa cho 32 bit hoặc 20 GB cho 64 bit.
- Cạc đồ họa hỗ trợ DirectX 9 với WDDM 1.0 hoặc cao hơn.
- Ổ đĩa DVD (nếu bạn cài đặt từ DVD).
2. Các bước cài đặt:
Có rất nhiều phương pháp cài đặt Windows 7 nhưng trong bài viết này chúng tôi sẽ hướng dẫn bạn cài đặt Windows 7 một cách đơn giản nhất là bạn cài đặt từ ổ đĩa DVD. (Nếu cài đặt từ USB thì trong phần Boot các bạn chọn từ USB)
- Để cài đặt được Windows 7 từ DVD thì trước hết bạn cần phải thiết lập cho máy tính của bạn khởi động từ CD hoặc DVD trong BIOS.
- Để thiết lập cho máy tính khởi động từ CD / DVD bạn khởi động máy tính và nhấn phím Del hoặc F2 tùy theo Mainboard máy tính của bạn (máy tính của tôi sử dụng phím F2).
- Sau khi vào BIOS bạn di chuyển đến thẻ boot và chọn boot từ CD/DVD như hình 1.
 |
| Hình 1: Thiết lập máy tính khởi động từ ổ đĩa CD/DVD. |
 |
| Hình 2: Lưu cấu hình BIOS. |
 |
| Hình 3. Loading file |
 |
| Hình 4. Start Windows. |
+ Language to Install: Ngôn ngữ cài đặt.
+ Time and currency format: Định dạng ngày tháng và tiền tệ.
+ Keyboard or input method: Kiểu bàn phím bạn sử dụng.
- Sau khi bạn lựa chọn hoàn tất, click Next (tôi để các lựa chọn mặc định và click Next).
 |
| Hình 5. Chọn ngôn ngữ, múi giờ và kiểu bàn phím. |
 |
| Hình 6. Lựa chọn Repair hay Install. |
 |
| Hình 7: Màn hình Setup is starting. |
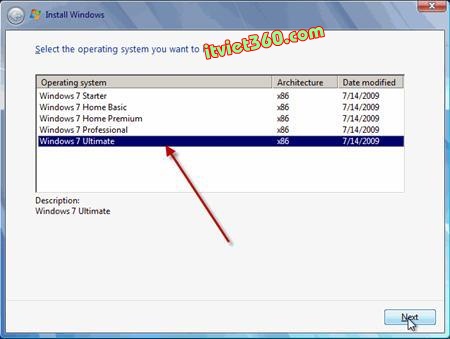 |
| Hình 8: Lựa chọn phiên bản hệ điều hành. |
 |
| Hình 9. Click "I accept the license terms" |
+ Upgrade: Đây là lựa chọn khi bạn muốn nâng cấp từ một phiên bản Windows cũ hơn lên Windows 7.
+ Custom (advanced): Đây là tùy chọn bạn sẽ cài đặt một hệ điều hành hoàn toàn mới.
- Ở đây chúng ta đang cài đặt hệ điều hành mới do đó các bạn chọn Custom (advanced).
 |
| Hình 10: Lựa chọn kiểu cài đặt. |
+ Nếu bạn không muốn Format lại Partition thì sau khi lựa chọn xong bạn click Next.
+ Nếu bạn chọn Delete thì sau đó bạn phải chọn New để khơi tạo lại Partition bạn vừa Delete ko thì Partition đó sẽ ko dùng được, rồi chọn Partition và click Next.
+ Nếu ko hiện ra tùy chọn Delete, New hoặc format thì bạn click vào dòng Disk option (Advanced) để hiện ra
 |
| Hình 11: Lựa chọn Partition. |
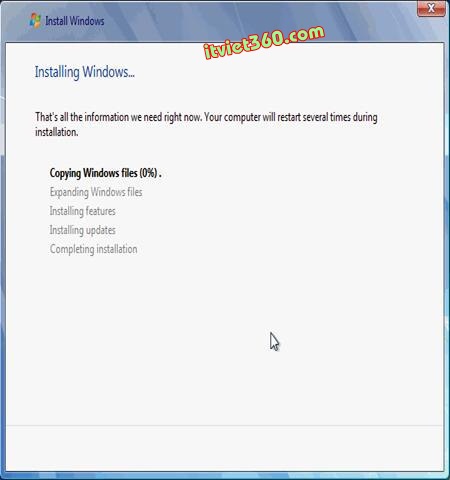 |
| Hình 12: Quá trình cài đặt Windows bắt đầu. |
3. Khởi động Windows 7 lần đầu tiên.
- Quá trình khởi động với màn hình 4 trái cầu 4 màu chạy theo từng quỹ đạo riêng và cuối cùng chúng hội tụ vào một điểm để tạo nên biểu tượng truyền thống của Microsoft.
 |
| Hình 13: Màn hình biểu tượng của Microsoft. |
 |
| Hình 14: Màn hình Preparing. |
 |
| Hình 15: Nhập tài khoản người quản trị mà tên máy tính. |
 |
| Hình 16: Nhập mật khẩu và ô gợi nhớ mật khẩu. |
 |
| Hình 17: Điền key của Windows. |
 |
| Hinh 18. Lựa chọn kiểu để bảo vệ. |
 |
| Hình 19: thiết lập Time Zone. |
+ Public Network: Sử dụng chế độ này nếu như khi bạn đang ở nơi công cộng như tiệm Internet, các quán bar, Café..
+ Work network: Bạn nên sử dụng tùy chọn này nếu bạn đang sử dụng mạng tại nơi bạn đang làm việc.
+ Home network: Đây là tùy chọn tốt nhất khi bạn đang sử dụng mạng tại gia đình.
 |
| Hình 20: Lựa chọn kiểu kết nối mạng. |
 |
| Hình 21. Windows tiến hành cài đặt kết nối mạng. |
 |
| Hình 22: Màn hình Welcome. |
 |
| Hình 23: Sau khi đăng nhập. |
Một số lỗi khi cài Windows 7:
- Cài xong Win7 ko vào được mạng thì các bạn kiểm tra theo các bước sau:
Đảm bảo dây mạng , model đang hoạt động tốt và các chỗ nối ko lỏng.
Kiểm tra driver mạng (kiểm tra cho chắc vì thường win7 tự nhận driver)
Thiết lập IP cho windows khi model ko tự phân giải IP cho máy (Tìm trên mạng để biết cách thiết lập IP)
- Một số thiết bị không hoạt động như: USB 3.0, Webcam, Bluetooth .v.v. thì các bạn kiểm tra lại driver xem đã cài đủ chưa.











Hướng Dẫn Cách Cài Đặt Windows 7 Hình Minh Họa Chi Tiết >>>>> Download Now
Trả lờiXóa>>>>> Download Full
Hướng Dẫn Cách Cài Đặt Windows 7 Hình Minh Họa Chi Tiết >>>>> Download LINK
>>>>> Download Now
Hướng Dẫn Cách Cài Đặt Windows 7 Hình Minh Họa Chi Tiết >>>>> Download Full
>>>>> Download LINK